Chromebookのタッチパッドの操作を確認する
Chromebookの利用を始めた当初は、タッチパッドの操作がわからず、右往左往したものでした。お恥ずかしながら、最近になって始めて、タッチパッドの操作で画面を拡大できることを知って、改めてタッチパッドの操作方法を確認しましたので、備忘録として掲載します。
Chromebook共通の操作法に加えて、多分!?機種依存の操作があると考えていますが。特に、私の場合、「ASUS Chromebook Flip C214MA BU0029」特有!?の操作もリストするようにします。
| 動作 | 操作方法 |
|---|---|
| ポインタを動かす | タッチパッド上で指先を動かします(1 本の指で操作します)。 |
| クリック | タッチパッドの下半分を押すかタップします。 |
| 右クリック | タッチパッドを 2 本の指で押すかタップします。または、Alt キーを押した後、1 本の指でタッチパッドをタップします。 |
| スクロール | タッチパッドに 2 本の指を置き、縦にスクロールする場合は指を上または下に、横にスクロールする場合は指を左または右に動かします。 |
| ページ間を移動する | 履歴の前のページに戻るには、2 本の指で左にスワイプします。履歴の次のページに移動するには、2 本の指で右にスワイプします。 |
| 開いているウィンドウをすべて表示する | 3 本の指で上または下にスワイプします。逆スクロールを有効にしている場合は上に、通常のスクロールを有効にしている場合は下にスワイプします。 |
| タブを閉じる | 目的のタブにカーソルを合わせてから、タッチパッドを 3 本の指でタップまたはクリックします。 |
| 新しいタブでリンクを開く | 目的のリンクにカーソルを合わせてから、タッチパッドを 3 本の指でタップまたはクリックします。 |
| タブを切り替える | ブラウザで複数のタブを開いている場合は、3 本の指で左右にスワイプします。 |
| ドラッグ&ドロップ | 移動するアイテムを 1 本の指でクリックしたまま、希望の位置までドラッグした後、指を放します。 |
| 画面を拡大・縮小する(機種依存!?) | タッチパッドを画面の想定して; 拡大したい時:中央に 2 本指をおいて外側に指を同時に動かす。 縮小したい時:外側に 2 本指をおいて中央に向かって指を動かす。 |
上記は「Chromebook のタッチパッドを使用する – Chromebook ヘルプ」から転記しています。









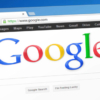






ディスカッション
コメント一覧
まだ、コメントがありません