Google Chromeの増えすぎた拡張機能アイコンを集約する方法
Chromebookの生命線であるウェブラウザ「Google Chrome」にインストールした拡張機能が多くなってくると、拡張機能アイコンが増えて、どのアイコンがどんな機能であるのか判別できなくなってしまうので、アイコンを集約して頻繁に利用するアイコンだけを表示するようにしました。
注記:2020年4月6日
本投稿記事の内容は、11.6型スクリーンである「ASUS Chromebook Flip C214MA」における課題解決です。現在、より大型である14型スクリーンである「ASUS Chromebook Flip C434TA」を購入したので、ひょっとすると必要ないかも、と考えています。
Chromebookに限らず、Windows PCでも「Google Chrome」を利用していますが、拡張機能をインストールしていくと、「Google Chrome」の拡張機能アイコンがどんどん多くなっていきます。下の画像は、「Google Chrome」の右上に現れるアイコン群です。
拡張機能のアイコンがかなり多くなっていて、「Google Chrome」のアドレスバーに時々URLが入らなくなる・・・そこで、この拡張機能をアンインストールすること無く、集約できないかな〜って考えたわけです。
ネットには、やっぱり同じようなことを考えて、Know-Howを公開してくれています。素晴らしいですね〜今回参考にさせて頂いたウェブページは「Google Chromeの拡張機能を1つに集約する管理方法 | ライフハッカー[日本版]」です!
- ウェブブラウザー「Google Chrome」のアドレスバーに「chrome://flags」と入力してEnterキー。
- Experimentsのページが登場したら、検索ボックスに「Extensions Toolbar」で検索。
- 「Extensions Toolbar Menu」がヒットするはずなので、これを「Enabled」にする。
- Chromebookを再起動する。
上記を実施すると、「Google Chrome」の拡張機能アイコンは、下の画像のように変化します。
ズラッと並んでいた拡張機能アイコンが1つのアイコンに変更されています。このアイコンをクリックするとプルダウンされて、これまでにインストールした拡張機能がメニュー形式で登場してくれます。
私の場合、ほぼ毎日利用する拡張機能である「Google翻訳」と「LINE」のみを常に表示されるようにセットして完了です。
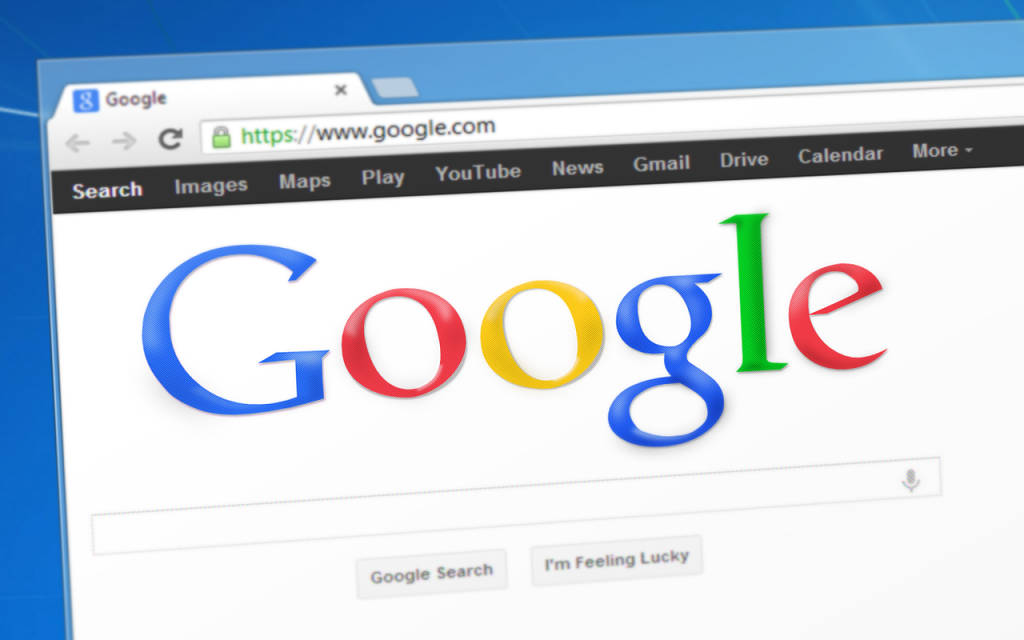

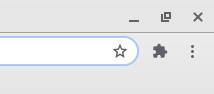


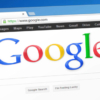









ディスカッション
コメント一覧
まだ、コメントがありません