Googleスプレッドシートで特定の条件を満たした時にセルの背景色を自動で変更する方法(条件書式)
Androidアプリ「Google Fit」の利用を始めてから、ハートポイントを「Googleスプレッドシート」で可視化するようにしています。日々の目標を設定して、「Googleスプレッドシート」にデータを入力、実際にこの目標を達成した時にセルが自動で背景色を変更してくれると嬉しいな。
上に掲載しているのが実際の「Googleスプレッドシート」のサンプルです(数字そのものの評価は止めて下さいね!)。ハートポイントの推奨は、週間で150ポイントだから、22ポイントを日々達成すればいい。最初は、データを毎日入力して、目標を達成したら手動でセルの背景をグリーンに変更していたのですが、ちょっとめんどくさい!変更を忘れたりもする。
すると「条件付き書式」という機能を使って、自動でセルの背景色を変更させることができる!
同じようなことをExcelでも実践していたのですが、すっかり忘れていましたので、「Googleスプレッドシート」で改めておさらいです。
以下の手順で設定可能です。
- 「条件付き書式」を設定したいセルをハイライトする。
- メニューから「表示形式」、「条件付き書式」とクリックすると、スプレッドシートの右側にポップアップが登場する(右画像参照)。
- 「書式ルール」の「セルの書式設定の条件」のプルダウンメニューをクリックする。
- 必要な条件を選択する(本事例では、プルダウンメニューから「以上」を選択する)
- 「以上」を選択すると「数値または数式」というボックスが登場するので、必要な数値または数式を設定する。
- 上記までが完了したら必要な「書式のスタイル」を設定する。
- 上記が完了したら「完了」をクリックする。
- 一旦、Googleスプレッドシートを閉じて、再度、ファイルを開いて、「条件付き書式」を再度開くと「条件付き書式」に設定した条件がリストされていることを確認する。
これで、自動で「条件付き書式」が実行されるようになります。つまり、私の場合は、データとして「22以上が入力されると、セルの色がグリーンに自動で変更される」ようになります。
Excelの時には、同じようなことを実行するために、かなり時間を費やして調べたような記憶がありますが、「Googleスプレッドシート」では、あっという間に実現できちゃいました。
Android端末(スマートフォンとタブレット)とChromebookで同じファイルと機能を操作できるようになるのですから、嬉しい限りですね。
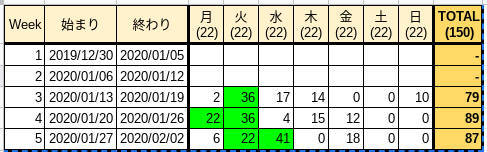
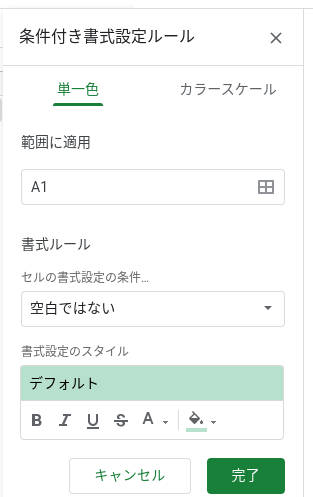
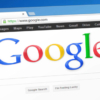
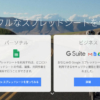








ディスカッション
コメント一覧
まだ、コメントがありません